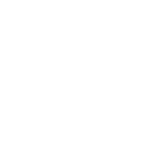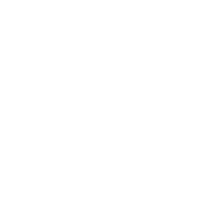Login.gov Access
Trouble using Login.gov?
Please contact the Login.gov Help Desk for customer support at (844) 875-6446 (available 24 hours a day, seven days a week).
Login.gov for Recipients
Keeping track of unique usernames and passwords for every system you use is frustrating and time-consuming. Accessing the GrantSolutions system through Login.gov enables you to have a single username and password for Federal systems, such as SAM.gov, Grants.gov, and GrantSolutions.
Login.gov for Federal Users
Keeping track of unique usernames and passwords for every system you use is frustrating and time-consuming. Accessing the GrantSolutions system through Login.gov enables you to have a single username and password for Federal systems, such as SAM.gov, Grants.gov, and GrantSolutions.
Adding a GrantSolutions Email Address to a Login.gov Account
Adding a PIV Card to a Login.gov Account
Logging in to GrantSolutions through Login.gov using a PIV Card
Do I need to create separate Login.gov accounts for each Federal application (such as SAM.gov, Grants.gov, GrantSolutions, etc.)?
No, your ONE Login.gov account enables you to access all of the Federal systems through one set of credentials which use Login.gov.
For GrantSolutions Access:
Once you connect the email address associated with your GrantSolutions account you will be able to access all GrantSolutions applications from your Login.gov credentials.
If you have multiple Recipient GrantSolutions usernames, after you access the system using your Login.gov credentials you will be asked to select which GrantSolutions username you would like to access.
General FAQs
How can I request a GrantSolutions account?
You can obtain access to GrantSolutions.gov by selecting and completing the appropriate account request form. Visit "Getting started request a user account" Page..
GrantSolutions Access Methods
Grantors: Access GrantSolutions through their PIV card using the AMS or Login.gov buttons.
Recipients: Access GrantSolutions through the Login.gov button using their Login.gov credentials.
Is my Grants.gov account the same as my GrantSolutions.gov account?
No, these are separate systems that require user authentication for access. Please access the Grants.gov Applicant FAQs page for information to register with Grants.gov.
Can my organization have more than one GrantSolutions.gov account?
Yes. If additional recipient user accounts are required, please complete a separate Recipient User Account Request Form for each person who will access GrantSolutions.
On the GrantSolutions user account forms, who is the Authorized Organization Representative?
The Authorized Organization Representative is the person within the organization who has the authority to enter into agreements on behalf of the organization. Typically, the Authorized Organization Representative of record is the individual who signed the initial application that was selected for funding. This person could also be the COE, President or another ranking official within the organization.
Where can I find new funding opportunities?
Please access Grants.gov for new funding opportunities.
Where can I get support for Grants.gov?
GrantSolutions does not provide support on the Grants.gov system. Contact Center using the information below.
Contact Center:
Grants.gov
24 hours a day, 7 days a week –
Closed on federal holidays.
Phone: 1-800-518-4726 (local toll free)
or International callers, please dial 606-545-5035 to speak with a Contact Center representative.
Email: support@grants.gov
Who should I contact if I’m interested in using GrantSolutions.gov as our grants management system?
GrantSolutions is a comprehensive grants management system. The system is available to all Federal grant-making agencies. It services all types of grants (service, training, demonstration, social research, and cooperative agreements) across all grant categories (discretionary, formula, block, and entitlement). For further information about GrantSolutions products and services, please contact us at information@grantsolutions.gov.
Which web browsers are supported by GrantSolutions?
The latest versions Mozilla Firefox, Google Chrome, Safari, and Microsoft Edge are supported for use with GrantSolutions. However, these web browsers undergo frequent changes and updates, so it is recommended you have the latest version when using GrantSolutions. Legacy versions of these web browsers may be functional, but you may experience issues.
Application Review and Reviewer Recruitment Services Access
What is Single Sign-On Authentication (SSO)?
GrantSolutions Application Review Services (ARM) and Reviewer Recruitment Services (RRM) have updated user account management to a Single Sign-On (SSO) tool to better protect your information and the security of the GrantSolutions ecosystem.
Recipient Data Insights
Access to Recipient Data Insights
Recipient Data Insights is a GrantSolutions service that is accessed through the Login button on the header bar.
For more information on procuring this risk management tool, please contact information@grantsolutions.gov.
Two Factor Authentication FAQs
Two Factor Authentication Instructions – Android Device
Installation Instructions
- Visit Google Play.
- Search for Google Authenticator.
- Download and install the application.
Next Steps
- On your phone, open the Google Authenticator application.
- If this is the first time you have used Authenticator, click the Add an account button. If you are adding a new account, choose “Add an account” from the app’s menu.
- To link your phone to your account:
- Using QR code: Select Scan account barcode (label 1a). If the Authenticator app cannot locate a barcode scanner app on your phone, you might be prompted to download and install one. If you want to install a barcode scanner app so you can complete the setup process, press Install (label 2a) then go through the installation process. Once the app is installed, reopen Google Authenticator, point your camera at the QR code on your computer screen.
- Using secret key: Select Manually add account (label 1b), then enter the email address of your Google Account in the box next to Enter account name (label 2b). Next, enter the secret key on your computer screen into the box under Enter key (label 2c). Make sure you’ve chosen to make the key Time based (label 2d) and press “Save.”
- To test that the application is working, enter the verification code on your phone (label 3) into the box on your computer next to Code, then click “Verify.”
- If your code is correct, you will see a confirmation message. Click “Save” to continue the setup process. If your code is incorrect, try generating a new verification code on your phone, then entering it on your computer.
Two Factor Authentication Instructions – Apple Devices (iPhone, iPad, etc.)
Installation Instructions
- Visit the App Store.
- Search for Google Authenticator.
- Download and install the application.
Next Steps
- On your phone, open the Google Authenticator application.
- Tap the plus icon.
- Tap Time Based.
- To link your phone to your account:
- Using Barcode: Tap “Scan Barcode” and then point your camera at the QR code on your computer screen.
- Using Manual Entry: Tap “Manual Entry” and enter the email address of your Google Account. Then, enter the secret key on your computer screen into the box next to Key and tap “Done”.
- To test that the application is working, enter the verification code on your phone into the box on your computer next to Code, then click “Verify.” The clock icon on your phone will let you know how much time is left before the verification code expires and a new one is generated.
- If your code is correct, you will see a confirmation message. Click “Save” to confirm. If your code is incorrect, try generating a new verification code on your phone, then entering it on your computer.
Two Factor Authentication Instructions – Blackberry Devices
Installation Instructions
- Open the web browser on your BlackBerry.
- Visit m.google.com/authenticator.
- Download and install the application.
Next Steps
- To link your phone to your account, open the Authenticator app menu and select Manual key entry (label 1).
- Enter the email address of your Google Account below “Enter account name” (label 2).
- Enter the secret key on your computer screen next to “Enter key” (label 3), select Time based from the drop-down menu (label 4) and press Save (label 5).
- To test that the application is working, enter the verification code on your phone (label 6) into the box on your computer next to Code, then click “Verify.”
- If your code is correct, you will see a confirmation message. Click “Save” to continue the setup process. If your code is incorrect, try generating a new verification code on your phone, then entering it on your computer.
What is Two Factor Authentication?
Two-factor authentication adds an additional layer of security when logging in to a system, such as, GrantSolutions.
Why is Two Factor Authentication being implemented?
To provide a secure method to protect federal data and confirm the identification of users logging into GrantSolutions.
Do I have to enter a new passcode each time I log in?
Yes, if you use the authentication application or receive the code via a text message, you’ll need to enter a new code each time you log into GrantSolutions.
If you use the PIV card for authentication, then you will use the PIN for your card each time you log in.
If I get logged out during my session do I have to enter a new code from my smartphone?
Yes, if you are using the authentication app or text message option, you will need to generate a new code to enter when you log in to GrantSolutions.
If you use the PIV card for authentication, then you will have to login and enter your PIN again.
What if I don’t have an active PIV card, cell phone, smart phone or other mobile personal device?
If you do not have an active PIV card, cell phone to receive a code via an SMS text, access to the authentication app on your smartphone, or other mobile device you will not be able to log into GrantSolutions.
What if I don’t want to use my personal cell, smart phone or other personal device?
Please contact your management to determine their policy.
What if I’ve lost my mobile device since setting up the authenticator tool?
Please contact the Help Desk to have them disable your GrantSolutions account until you find or replace your device. When you have replaced your mobile device, call the Help Desk to obtain the key to set up the authentication tool on your new mobile device.
What is the call back option?
The new call back option allows you to select one of the three phone numbers you provided in your GrantSolutions profile (Work Phone, Mobile Phone or Other). The number you select will be called to provide you with the randomly generated code. You’ll enter this code after you enter your GrantSolutions user name and password to log in. More details and information about the call back method will be provided soon.
Help Desk Information
If you need additional help, the GrantSolutions help desk is available for assistance on all GrantSolutions products and services.
Hours of Operation: Monday through Friday 7 a.m. – 8 p.m. ET (closed on Federal holidays).
Phone: 1.866.577.0771
Email: help@grantsolutions.gov